요즘 릴스나 숏츠에 보면 신기한 영상들이 많은데요
그 중에서도 박스나 포장을 뜯지 않고 안의 내용물을
마치 스캔하듯 보여주는 영상, 굉장히 신기하더라고요
이번 포스팅에서는 캡컷 어플로
포장도 열지 않고 안에 내용물 스캔하는 영상
어떻게 편집하면 간단하게 따라할 수 있는지 꿀팁 알려드리겠습니다.

크로마키 언박싱 영상 보기
우선 어떤 영상인지
아래 이미지를 클릭하시면 확인할 수 있습니다.
신박한 언박싱 영상 편집하기
우선 이 영상을 만들기 위해서는
최소 두 대의 스마트폰이 필요합니다.
그리고 그 중 한 대에 구글에서 '그린스크린'을 검색하셔서
그린스크린 이미지를 다운 받아 활용합니다.

위 이미지를 클릭 다른 이름으로 저장하여 사용하셔도 됩니다.
다운을 받으셨으면 두 개의 동영상을 촬영합니다.

하나는 포장된 제품의 모습을 휴대폰으로 찍는 영상인데
이때 촬영하는 휴대폰 화면에 그린스크린이 나오도록 촬영해야 합니다.
아래와 같이 말입니다.

그리고 다른 하나는 박스 안에 내용물만 화면 가득 촬영합니다.
박스에서 따로 빼지 마시고 박스 안에 담긴 모습을 촬영해야
더 자연스럽습니다.
이렇게 촬영을 다 하셨으면
휴대폰에서 캡컷 어플을 실행하여
새로운 프로젝트에서 두 영상을 불러옵니다.

아래 타임라인 왼쪽이 내용물 영상, 오른쪽이 박스 밖을 휴대폰으로 찍는 영상입니다.
오른쪽 영상을 선택하시고 아래 편집에서
오버레이를 터치해줍니다. 이제 오른쪽 영상과 왼쪽 영상 파일이 겹쳐지고
오른쪽 영상이 우선 화면에 보일 겁니다.
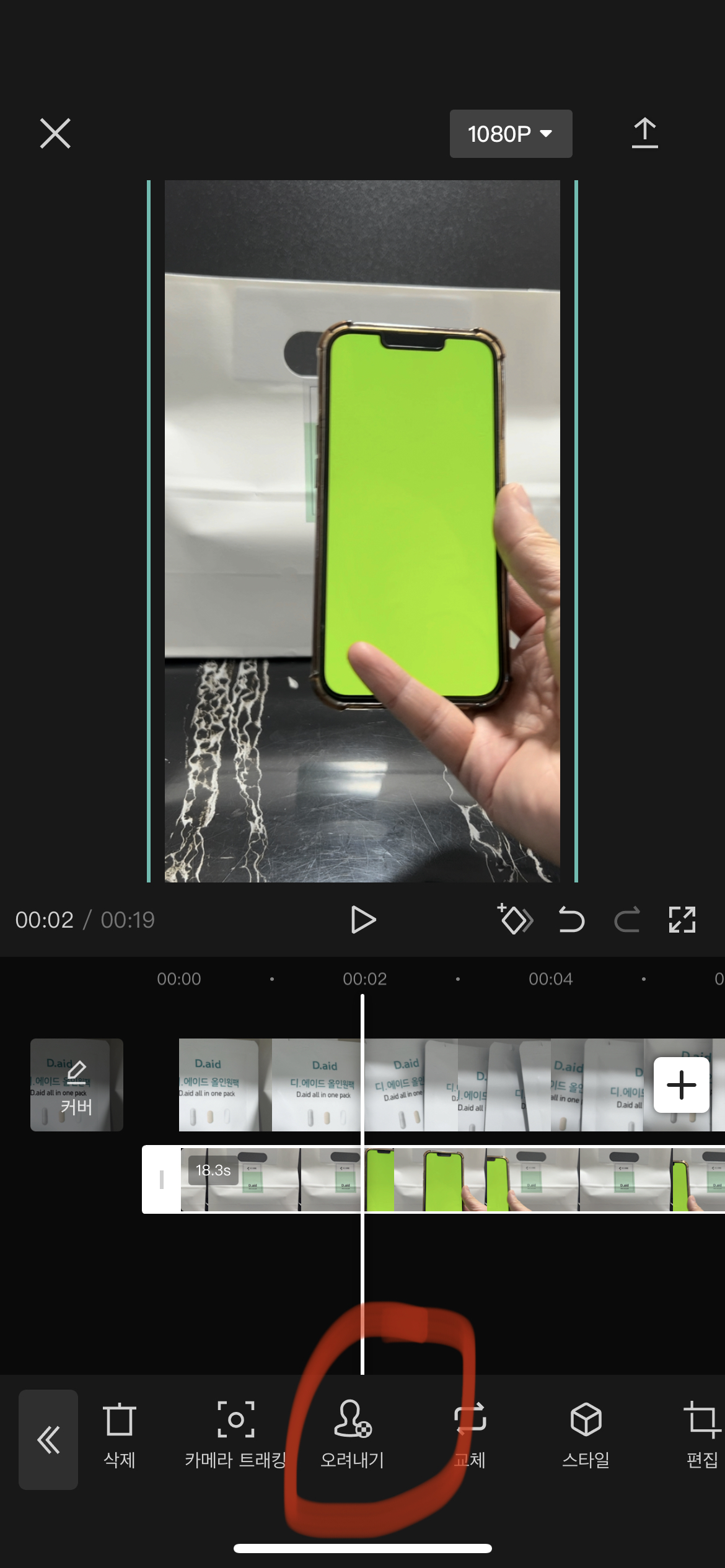
오려내기, 크로마키 선택
그 다음 계속 박스+휴대폰 영상을 선택한 후 편집에서 오려내기를 선택합니다.
그러면 이어 크로마키 기능을 확인할 수 있습니다.

그러면 크로마키를 선택해줍니다.
그러면 편집 화면에 동그라미가 하나 생길 겁니다.
처음 동그라미(컬러 피커)가 생겼을 때는 아래 채도나 그림자 조절이
활성화되지 않습니다. 당황하지 마시고
동그라미를 터치, 영상에 그린 스크린 쪽으로 이동해주면
아래와 같이 채도, 그림자 조절이 가능해집니다.
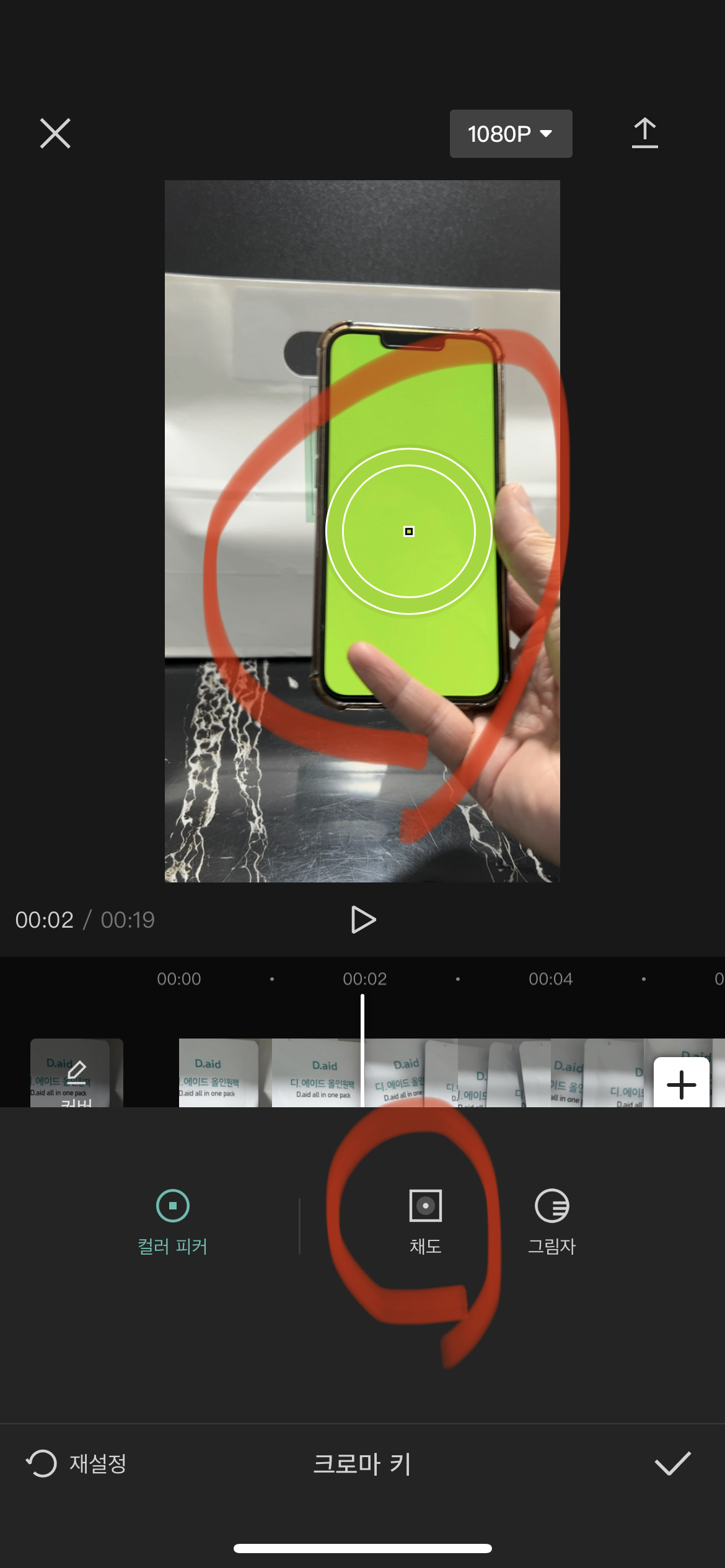
그럼 채도와 그림자 메뉴를 조절하여
녹색을 빼주고 그 자리에 제품 내부를 촬영한 영상이 보이도록 합니다.
채도 수치를 왼쪽 오른쪽으로 옮겨가면서 자연스럽게 조절해줍니다.(이 영상은 채도를 15로 했습니다.)
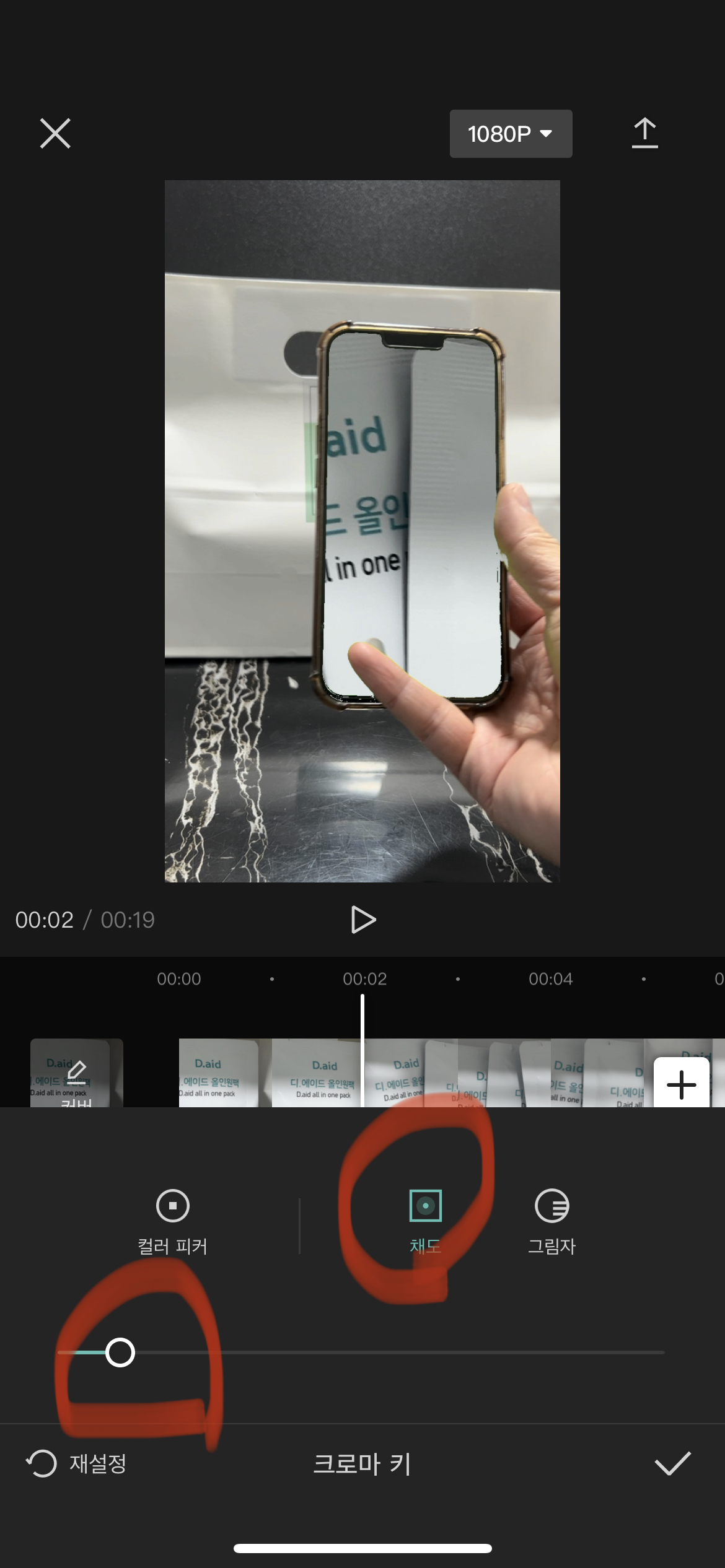
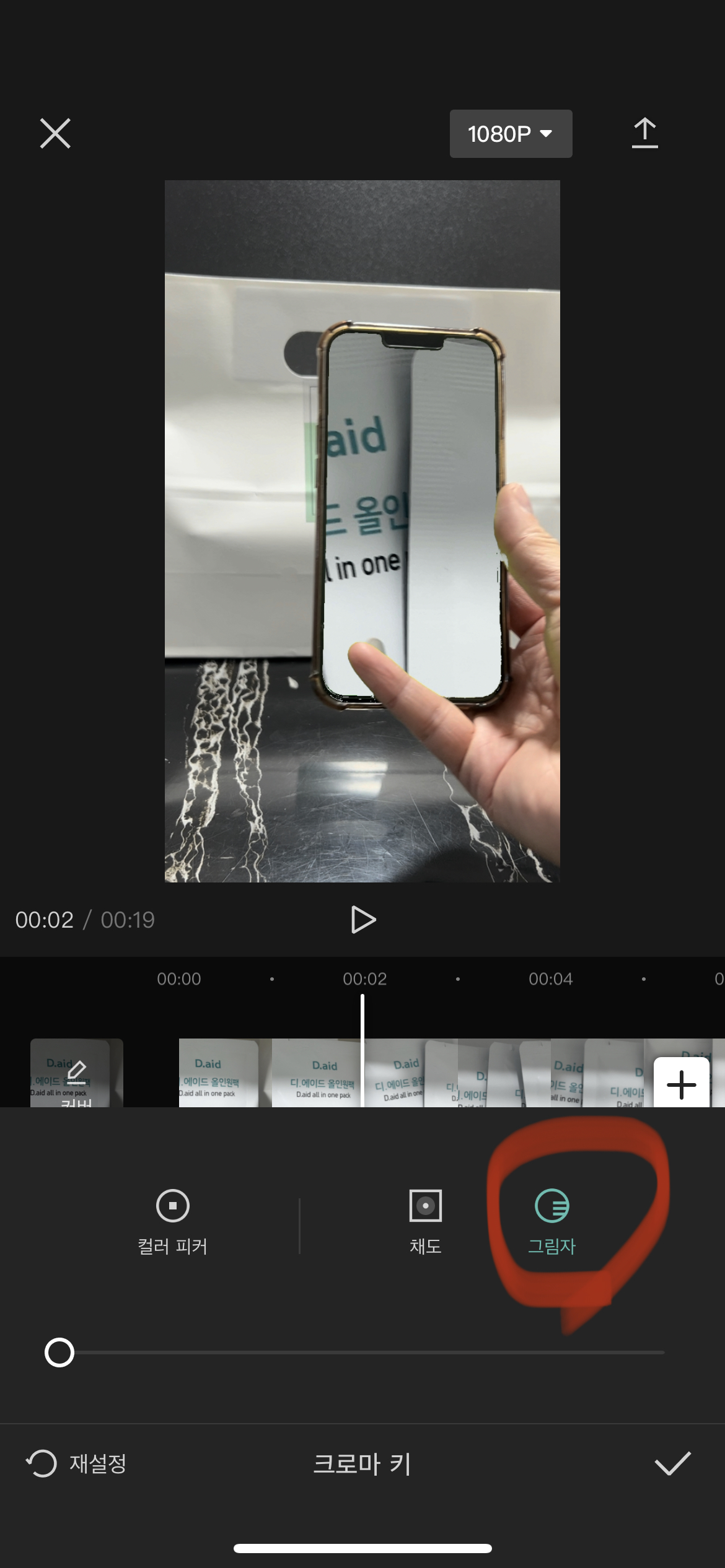

그림자도 아래 동그라미를
오른쪽으로 조금씩 이동하면서 화면의 자연스러운 정도를 조절해줍니다.
그러면 위와 같이 카메라로 박스 안의 내용물을 스캔하는 것과 같은 영상이 완성됩니다.
두 영상의 길이 조절로 마무리
이와 같은 영상의 자연스러움은
두 영상의 움직이는 방향(박스를 찍는 휴대폰 방향과 안의 내용물을 찍는 영상의 방향)의 일치(저는 실패ㅜㅜ)
또 두 영상의 길이 일치 여부에 달렸습니다.
만약 두 영상 길이 조절에 실패하셨다면 아직 바로 잡을 기회는 있습니다.

저도 방향에 이어 길이 조절에 실패했지만
길이는 편집 메뉴 중 속도를 조절
위에 영상을 조금 느리게 재생되도록 했습니다.
이렇게 얼추 완성이 되었으면 취향에 따라 음악을 깔아주시고
내보내기하시면 됩니다.

위 화살표가 내보내기입니다.
이상 캡컷 편집 꿀팁, 크로마키를 이용한 신박한 언박싱 영상 만드는 방법 알아보았습니다.
'사진 영상 편집 보고서' 카테고리의 다른 글
| 캡컷 사용법, 신박한 언박싱 영상 따라하기(릴스, 숏츠) 편집 꿀팁 알려드려요 (0) | 2023.06.28 |
|---|---|
| 캡컷으로 재밌는 릴스 숏츠 따라하기3 휴대폰 화면에서 물건 꺼내는 영상, 편집 꿀팁!!! (0) | 2023.06.21 |
| 캡컷 어플로 재밌는 릴스, 쇼츠 따라 만들기 1편 (0) | 2023.05.12 |
| 캡컷(Capcut) PC에 설치하는 법 간단 정리(윈도우, 맥 모두 가능) (0) | 2023.04.28 |
| 아이폰 풍경 사진 보정 꿀팁, 녹색 살리기!!! (0) | 2023.04.20 |





댓글