간단한 동영상 편집하실 때 쓰는 프로그램 캡컷 아시지요? 짧은 동영상을 멋지고 센스있게 편집할 때 많이들 사용하시는데요. 그런데 이런 편집 프로그램 사용해보고 싶은데 엄두가 나지 않는 분들도 있으실 겁니다. 그런 분들을 위해 캡컷 기본 사용법부터 센스 있는 영상 편집 만들 때 활용하기 좋은 기능까지 하나씩 꼼꼼하게 알려드리려고 합니다. 하나씩 꼼꼼하게 보시면서 직접 따라해 보시기 바랍니다. 그러면 캡컷 간편하게 활용하실 수 있습니다.

캡컷 PC버전 다운로드
'캡컷'은 휴대폰으로도 간편하게 이용하실 수 있는데요 아무래도 휴대폰 화면은 일반 PC 모니터보다 작기 때문에 장시간 사용하시거나 처음 여러 기능을 익히실 때 불편하실 수 있습니다. 그런 분들은 캡컷 PC버전 사용해보시기 바랍니다. 간단하게 다운 받고 무료로 이용하실 수 있습니다.
캡컷(Capcut) PC에 설치하는 법 간단 정리(윈도우, 맥 모두 가능)
릴스나 숏츠 같은 짧은 동영상을 재치있게 편집할 때 스마트폰으로 '캡컷(Capcut)' 많이 쓰실 겁니다. 그런데 아무래도 화면이 작다 보니 불편한 점도 있습니다. 그럴 때는 캡컷 PC 버전을 다운 받
gimreport.com
캡컷 PC버전 다운로드하고 설치까지 마무리하셨다면 간단하게 기본 기능 익혀보도록 하겠습니다.
캡컷 PC 버전 실행 및 기본 기능 확인
캡컷 PC버전을 설치한 후 캡컷 아이콘을 클릭하면 프로그램이 실행됩니다. 그럼 아래와 같은 창이 뜨는데요 여기서 프로젝트 만들기를 클릭하시면 새로운 작업창이 뜨게 됩니다.
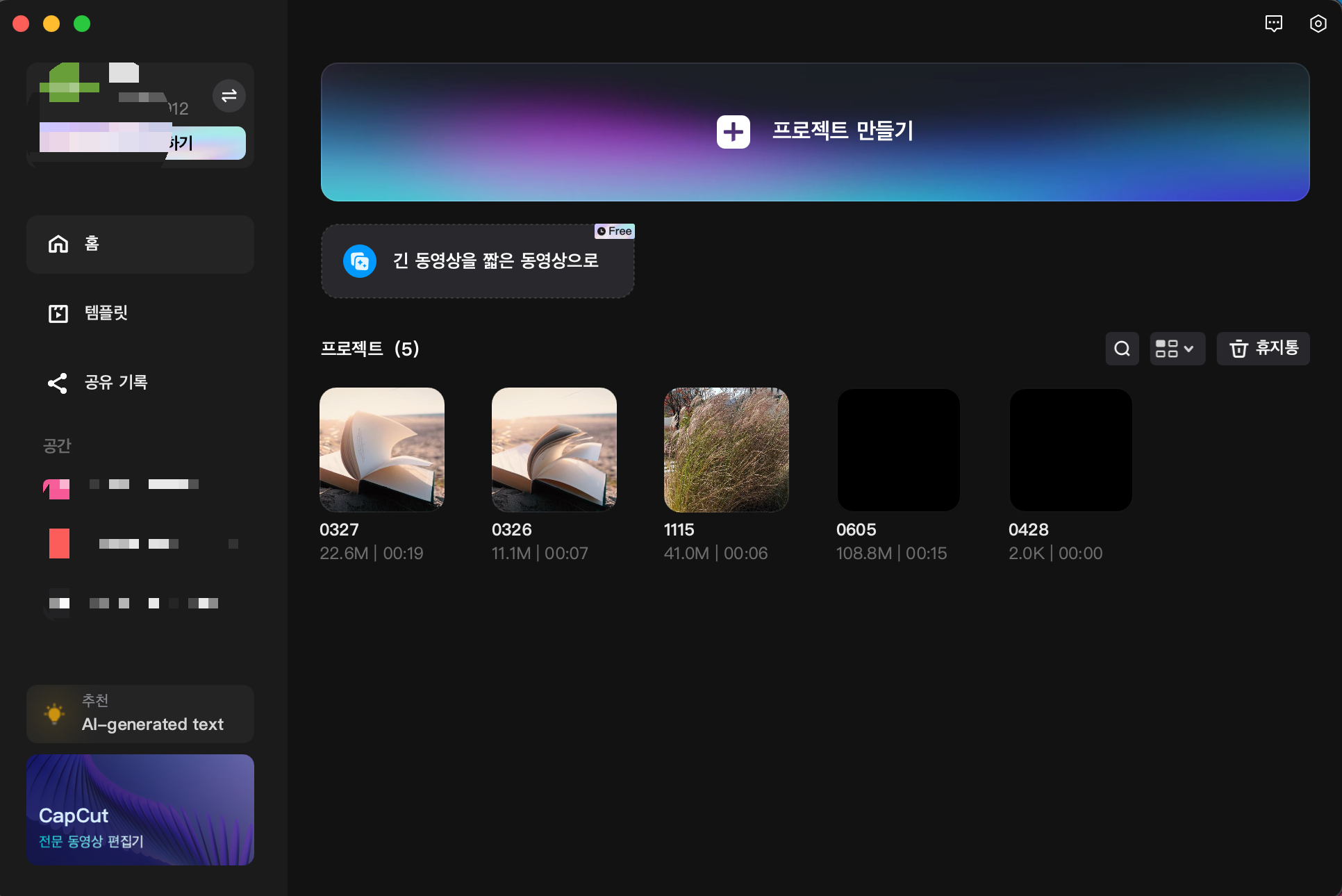
그러면 이제 영상 편집하고자 하는 영상을 불러오기하면 됩니다.
아래에서 보는 바와 같이 왼쪽 상단에 미디어, 파일 가져오기(혹은 불러오기)를 클릭하여 편집하고자 하는 영상을 불러 오면됩니다. 불러 온 후에는 아래 작업창(타임라인)에 영상을 드래그 앤 드랍해서 올려줍니다.

가운데 플레이어 창은 영상 클립을 클릭하면 그 영상을 보여주는 창이고 플레이어 오른쪽 창은 파일에 대한 정보를 알려주거나 효과 등을 넣고 확인하는 창입니다.
작업 창(타임라인)에 영상을 올려 놓으면 편집 기능들이 활성화 됩니다. 다음은 타임라인에서 활성화되는 기본 편집 기능들입니다.
타임라인에서 해당 영상을 클릭하면 아래와 같은 기능들을 확인할 수 있습니다.
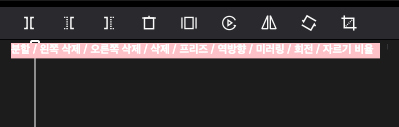
왼쪽부터 컷을 분할하는 '분할'기능이고 다음 분할 후 왼쪽 클립을 삭제하거나 오른쪽을 삭제하는 기능입니다. 전체 클립을 삭제하는 것은 그 다음 휴지통 모양 이미지를 클릭하면 됩니다. 그 옆에 프리즈 기능은 영상에서 원하는 부분을 정지화면으로 만들어 주는 기능입니다. 역방향은 해당 클립 전체를 거꾸로 재생되게 하비다. 미러링은 영상을 좌우 반전이 되게 하고 회전은 한 번 클릭할 때마다 영상을 90º씩 회전해줍니다. 마지막으로 자르기 비율은 화면에서 일부만 남기려 할 때 화면 크기를 조절하는 기능입니다.
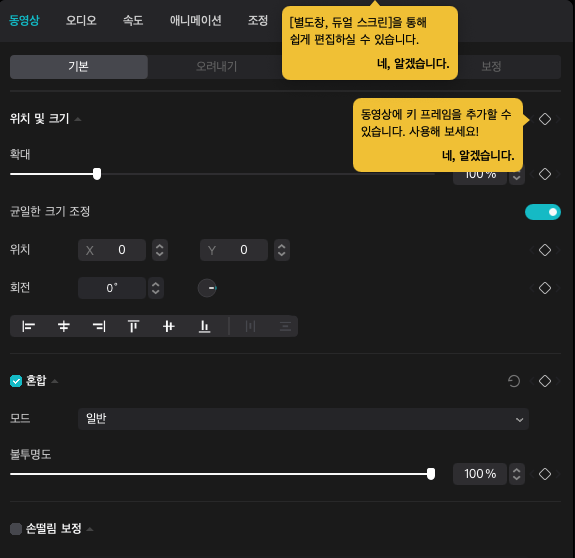
타임라인 외에도 동영상에 여러 효과를 줄 수 있는 작업창이 있습니다. 바로 플레이어 옆에 보이는 창인데요 여기는 기본적으로 동영상 클립의 정보를 보여주면서 오디오 속도를 조절하거나 애니메이션 효과를 줄 수 있습니다.
캡컷 PC 기본 사용법 동영상 속도 조절 및 음악 넣기
캡컷 PC에서 기본 작업 창을 확인하고 영상을 불러오기 하셨다면 이번에 연습해볼 기본 사용법은 동영상 속도 조절입니다. 영상의 속도를 어떻게 조절하느냐에 따라 평범한 영상이 멋있고 센스있는 영상이 되기도 합니다.
동영상 속도 조절 방법은 아주 간단합니다.
속도를 조절하고자 하는 동영상을 클릭한 후 플레이어 옆 작업 창에서 속도를 클릭하면 아래와 같은 화면이 나옵니다.
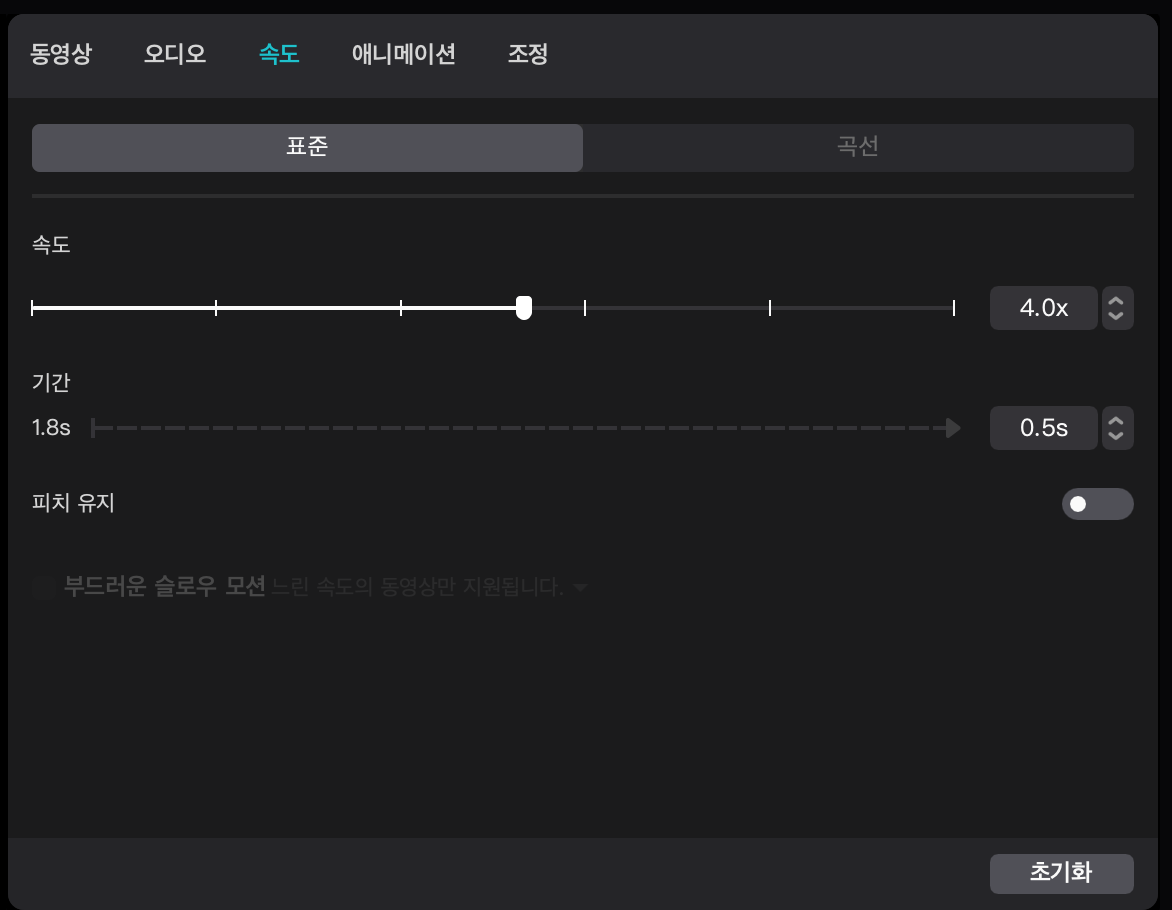
그러면 속도 항목의 선 그래프를 조절하거나 직접 숫자를 입력하거나 해서 원본(1.0X)보다 빠르거나 느리게 바꿀 수 있습니다. 물론 작업 창까지 활용하지 않고 타임라인에서 속도 조절하고자 하는 영상을 선택하고 우클릭하면 속도 메뉴에서 원하는 수치를 선택 조절할 수 있습니다.

그런데 단순히 속도를 빠르게 혹은 느리게만 해서는 뭔가 아쉬울 수 있습니다. 이때는 동영상 느린 정도와 빠른 정도를 적절하게 조절하면 훨씬 좋은 영상이 될 수 있는데요 속도 항목에서 곡선 항목을 활용하시면 가능합니다. 몽타주 점프컷 등의 다양한 속도 효과를 선택만하면 영상에 간단하게 적용됩니다. 또 원한다면 위 작업 창의 아래 그래프를 앞뒤나 위아래로 조절하여 자신만의 느낌을 더 잘 살릴 수도 있습니다.

영상만 있고 BGM이 없으면 약간 심심할 수도 있습니다. 캡컷 PC버전에서는 아주 간편하게 영상에 어울리는 음악을 넣을 수 있습니다. 맨 왼쪽 메뉴에서 오디오를 선택하시고 그 아래 음악 메뉴를 펼치시면 다양한 장르 및 효과의 음악들을 확인하실 수 있습니다. 또 해당 음원을 클릭하면 미리 듣고 선택할 수 있고 원하는 음악은 음악 파일에서 +를 클릭하면 간단하게 타임라인에 추가할 수 있습니다.
음악 파일을 영상에 원하는 부분에 놓고 남은 부분은 음악 파일을 클린한 채, 분할 혹은 분할 후 왼쪽 혹은 오른쪽 삭제를 선택하면 원하는 부분만 남기고 나머지는 지울 수 있습니다.
이렇게 편집을 마무리했다면 이제는 작업한 영상을 동영상 파일로 내보내기하셔야 합니다. 오른쪽 맨 위에있는 '내보내기'를 누르면 팝업 창이 뜹니다. 그러면 거기서 영상 파일 제목, 저장 경로 등을 설정하신 후 오른쪽 아래 내보내기를 클릭하시면 동영상 파일이 생성됩니다.
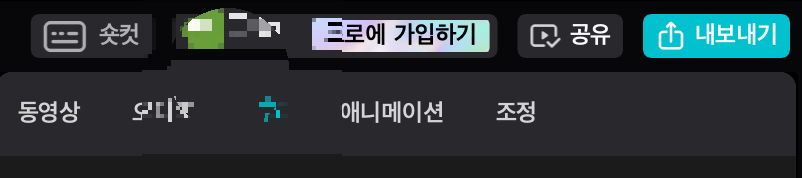
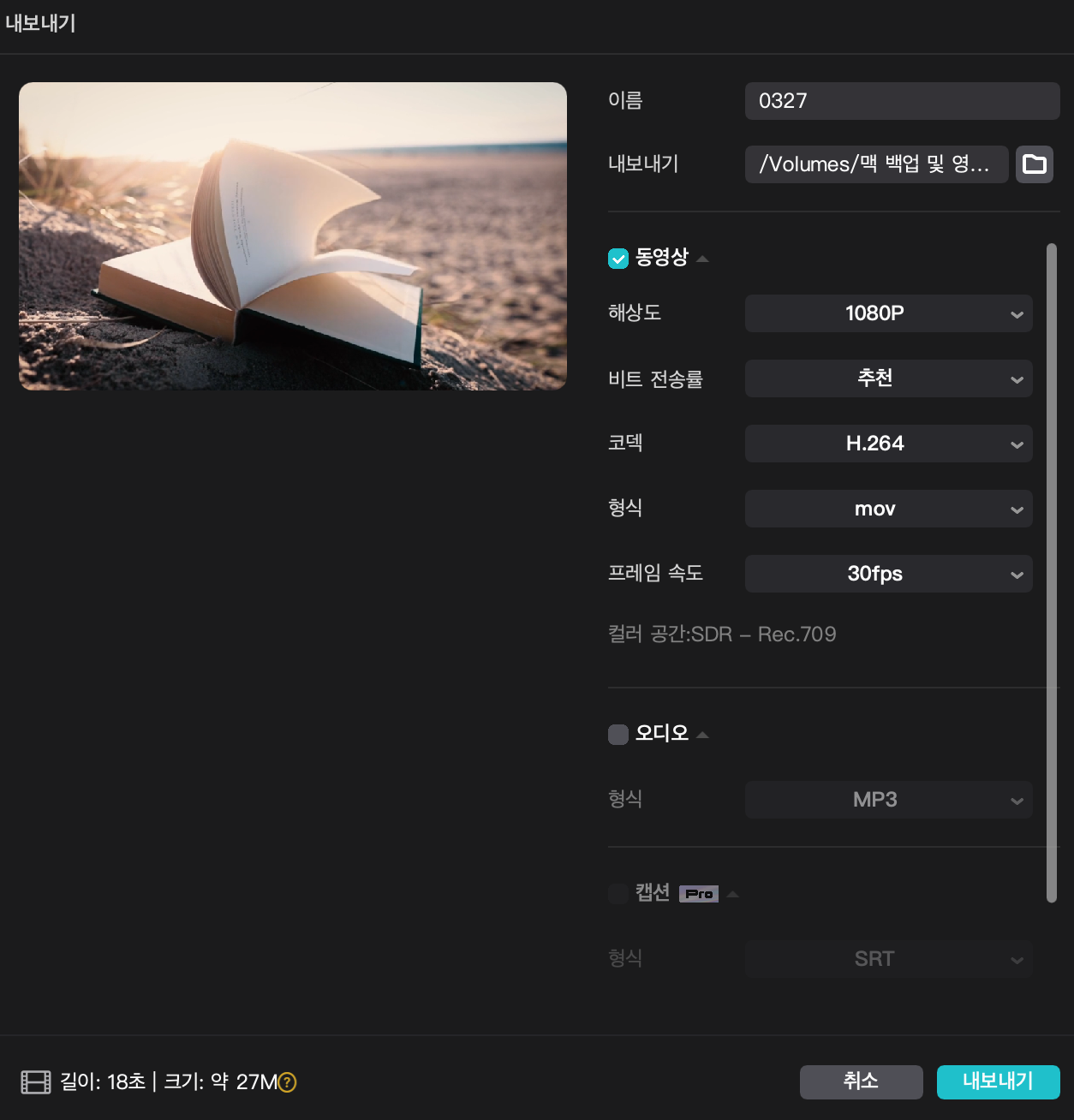
동영상 파일 생성이 완료되면 틱톡이나 유투브에 바로 공유할 건지를 확인합니다. 이 부분은 필요에 따라 계정을 연동하시면 방금 편집한 영상을 틱톡이나 유투브에 바로 업로드할 수 있는 기능입니다. 캡컷 PC 기본 사용법 속도 조절 및 음악 넣기 간단한 결과는 아래에서 확인할 수 있습니다.
이상 캡컷 PC 기본 사용법(불러오기 내보내기 작업창 기능), 동영상 속도 조절 및 음악 넣기에 대해 정리해드렸습니다. 앞으로도 캡컷 PC 활용 편집 방법 꾸준하게 정리해드리겠습니다.
'사진 영상 편집 보고서' 카테고리의 다른 글
| 아이폰 고화질 배경화면 다운, 배경화면 설정 및 삭제 방법 간단 정리 (0) | 2024.07.17 |
|---|---|
| 국회의원 선거 투표 인증샷 이렇게 찍으세요 (0) | 2024.04.09 |
| 아이폰 사진 편집 용어(기능) 간단 정리!!! (0) | 2023.12.06 |
| 아이폰 가을 단풍 사진 보정 꿀팁, 기본 편집으로 이렇게 보정하세요 (0) | 2023.11.20 |
| 아이폰 바다 사진 어플 없이 이렇게 보정하세요(꿀팁!!!) (0) | 2023.09.09 |




댓글